現場で使えるアドビ イラストレーターの使い方 テクニカルdtp 07年05月の記事
最後に、グラデーションツールを使って、グラデーションの角度を指定したら耳の付け根の完成です。 続いて、耳先の制作ですが、これはグラデーションメッシュツールを使って色を塗ります。 イラストレーター Illustrator CS4では、グラデーションに手が入りました。 グラデーションツールを選択していると、オブジェクト上にグラデーションガイドが表示されるようになりました。 グラデーションガイドによって、グラデーションの開始点、終了点が明示的に確認できるだけでなく、グラデーションストップ(分岐点)のカラー変更が可能です。 グラデーション
イラストレーター グラデーションツール 場所
イラストレーター グラデーションツール 場所- グラデーションの作り方 Illustratorで作成したデータに グラデーションの設定を行いたい場合は、グラデーションパネルを使用 します。 画面上に表示されていない場合は、メニュー「ウィンドウ」→「グラデーション」で表示できます。グラデーションパネルを開く 「ウィンドウ」「グラデーション」と選択します。 グラデーションパネルが開きます。 グラデーションパネルを開きます。 ヒント:グラデーションの種類 Illustrator では、次の3種類のグラデーションを作成できます。 線形:ある点から別の点へカラーを⼀直線にブレンドするグラデーションタイプ 放射状(円形):ある点から別の
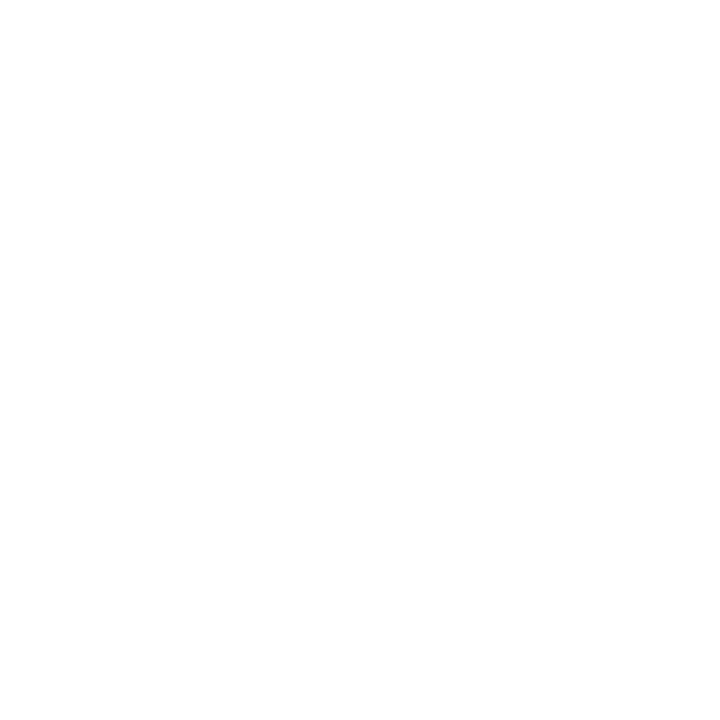
Illustrator メッシュツール グラデーションメッシュの使い方 S Design Labo
文字ツールでテキストを入力していきます。 塗りと線をなしにする グラデーションを塗りたい文字を打ったら文字の塗りと線を無しにします。 文字が見えなくなりました。これで最初の準備完了です。 今回は、グラデーションツールが白黒にしかならない場合の対処方法を紹介します。 グラデーションが白黒にどうやって治すの? 驚異のイラストレーター仕事術13 designist:デザAdobe Illustrator CCのグラデーションツールの使い方を紹介します。グラデーションツールは直感的にグラデーションを描くことができるので、とても便利です。線形・円形の両方のグラデーションを書く方法をお伝えします。 線形のグラデーションを書く方法
それでは、今週は、Illustrator CC 19から新機能で「フリーグラデーション」をご紹介します。 この機能は「グラデーションのかけ方」に関する新機能となりますが、これまでのグラデーションは、線形グラデ、放射状グラデ、という2つのグラデーションのかけ方がありました。 これ以外でグラデーションを行う場合は、グラデーションメッシュ、という選択 イラストレーターグラデーションを使う 今回長方形ツールで長方形を描き、グラデーションツールを使ってグラデーションを作ってみました。 線形グラデーションと円形グラデーションを描いてみました。 目次 Illustrator線形グラデーションの描き方 ・グラデーションスライダーや、グラデーションツールで調整 無数の星を描く方法 イラストレーターのブラシツールを使うと簡単に無数の星を描くことができます。今回は散布ブラシを作成して星を表現しました。 散布ブラシを作成します。
イラストレーター グラデーションツール 場所のギャラリー
各画像をクリックすると、ダウンロードまたは拡大表示できます
 Illustrator でスウォッチを使用および作成する方法 | 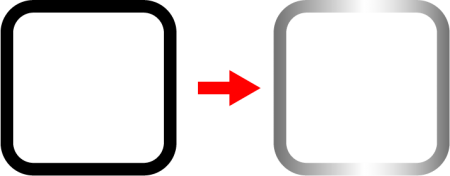 Illustrator でスウォッチを使用および作成する方法 |  Illustrator でスウォッチを使用および作成する方法 |
 Illustrator でスウォッチを使用および作成する方法 | 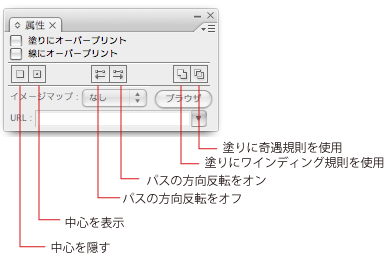 Illustrator でスウォッチを使用および作成する方法 |  Illustrator でスウォッチを使用および作成する方法 |
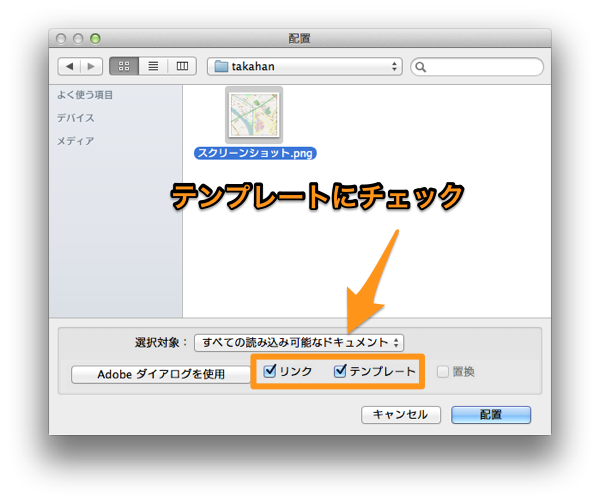 Illustrator でスウォッチを使用および作成する方法 |  Illustrator でスウォッチを使用および作成する方法 | 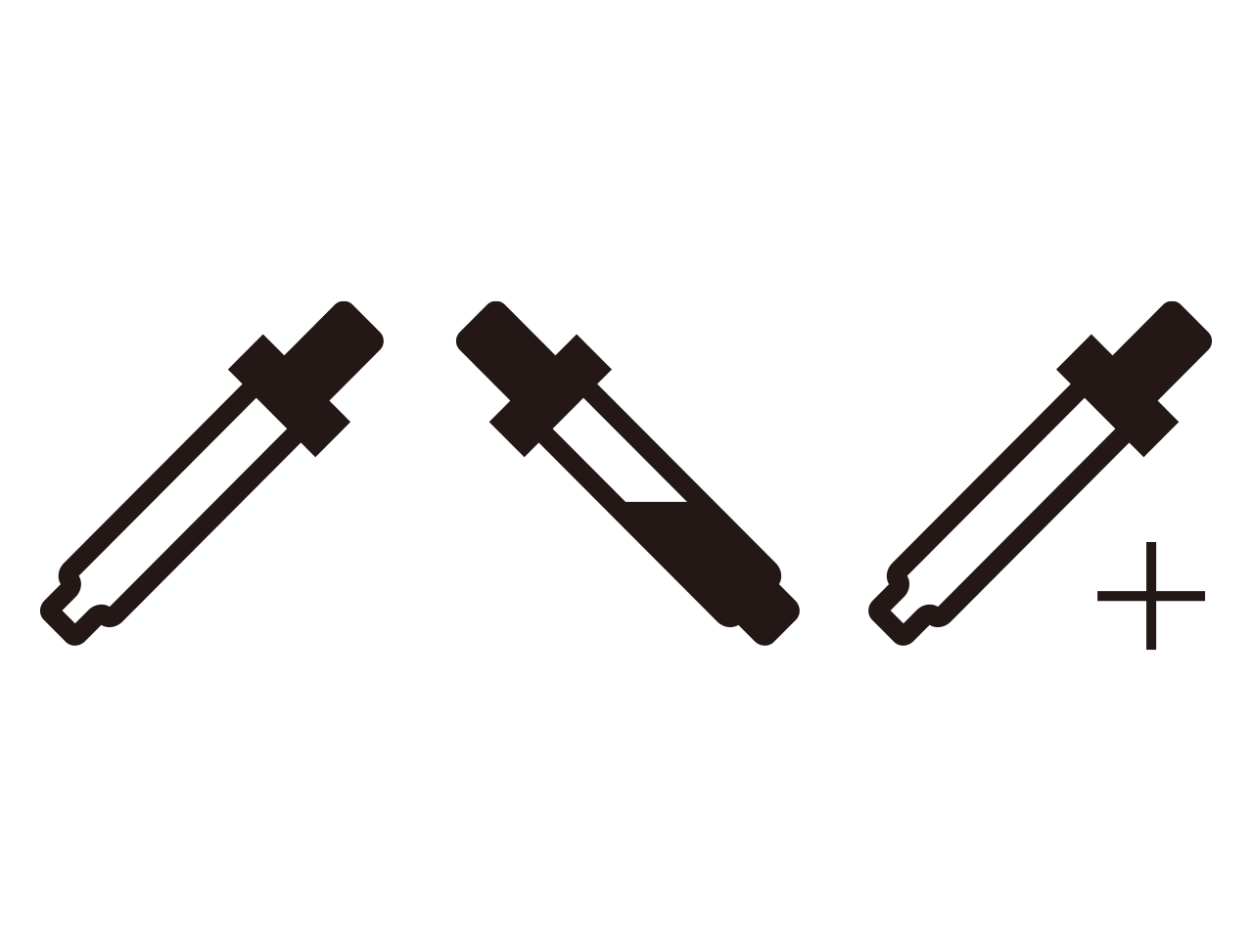 Illustrator でスウォッチを使用および作成する方法 |
Illustrator でスウォッチを使用および作成する方法 | 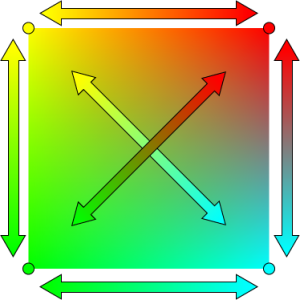 Illustrator でスウォッチを使用および作成する方法 |  Illustrator でスウォッチを使用および作成する方法 |
 Illustrator でスウォッチを使用および作成する方法 |  Illustrator でスウォッチを使用および作成する方法 | Illustrator でスウォッチを使用および作成する方法 |
 Illustrator でスウォッチを使用および作成する方法 |  Illustrator でスウォッチを使用および作成する方法 |  Illustrator でスウォッチを使用および作成する方法 |
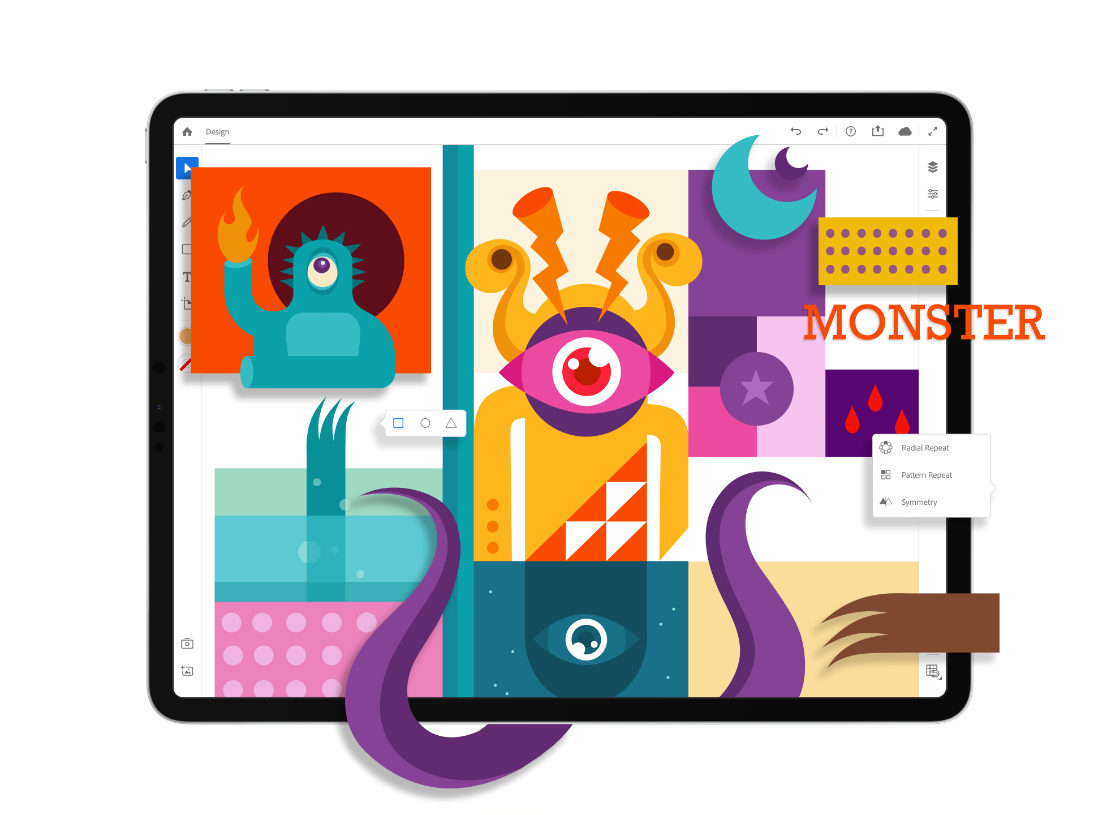 Illustrator でスウォッチを使用および作成する方法 | 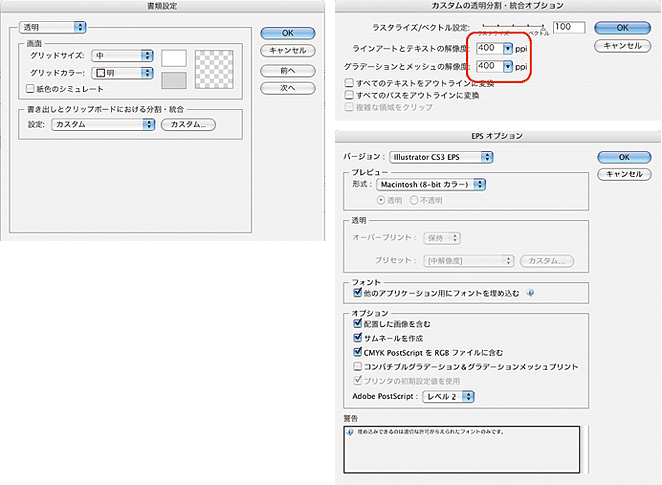 Illustrator でスウォッチを使用および作成する方法 |  Illustrator でスウォッチを使用および作成する方法 |
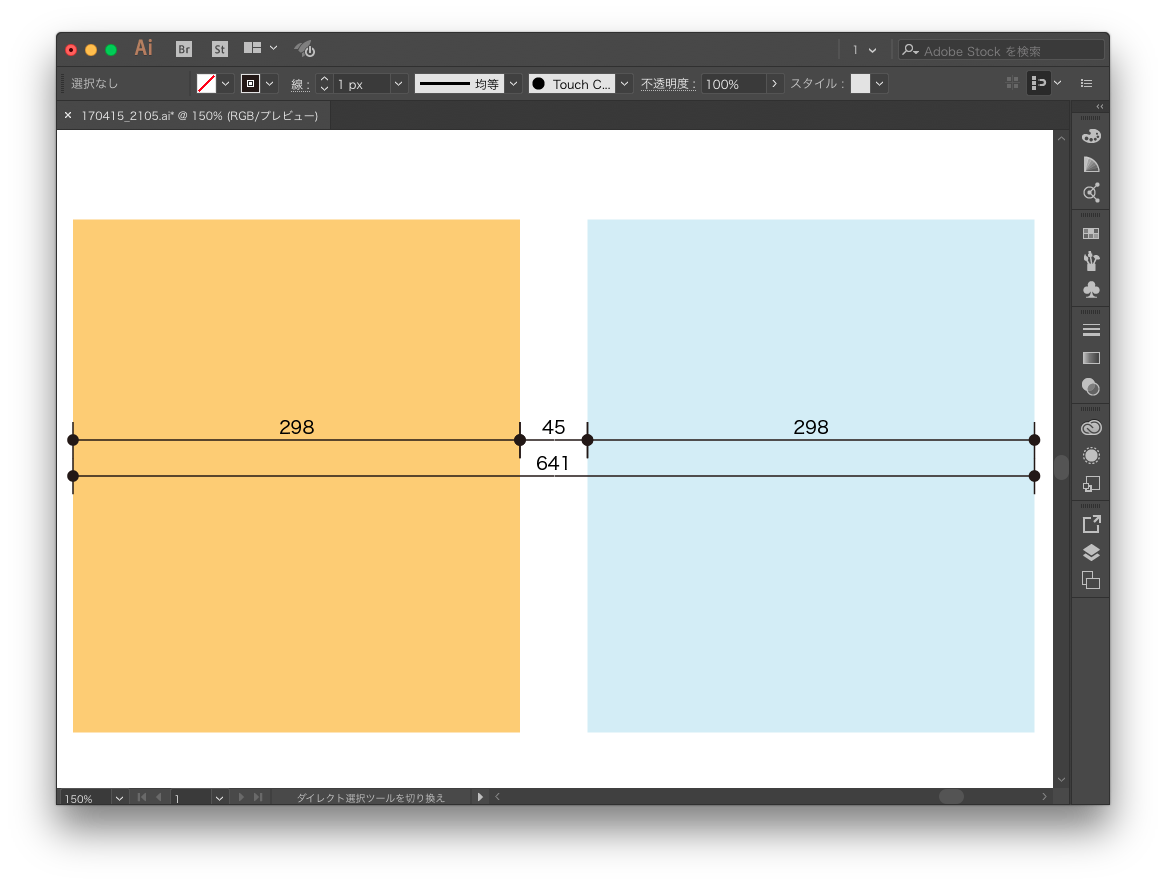 Illustrator でスウォッチを使用および作成する方法 | Illustrator でスウォッチを使用および作成する方法 | Illustrator でスウォッチを使用および作成する方法 |
 Illustrator でスウォッチを使用および作成する方法 | 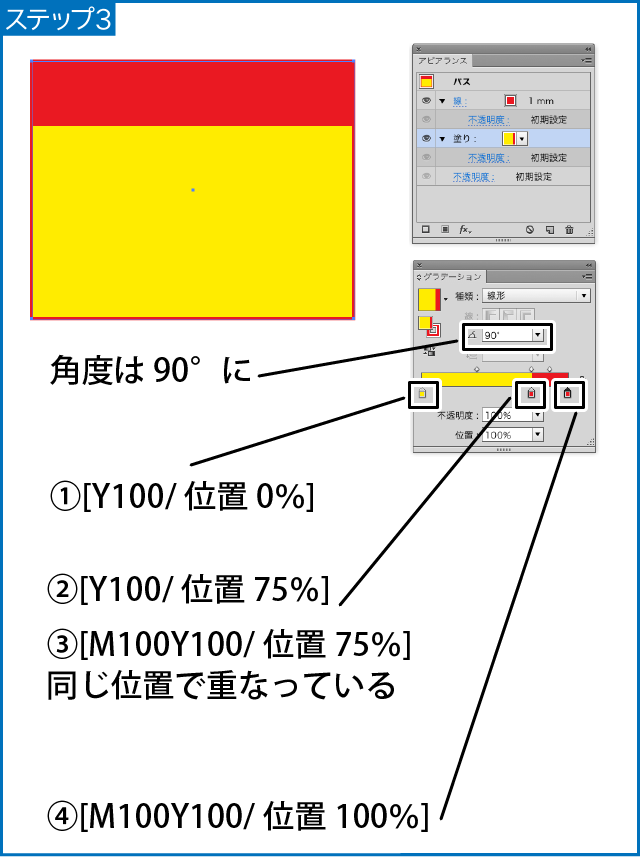 Illustrator でスウォッチを使用および作成する方法 |  Illustrator でスウォッチを使用および作成する方法 |
 Illustrator でスウォッチを使用および作成する方法 | 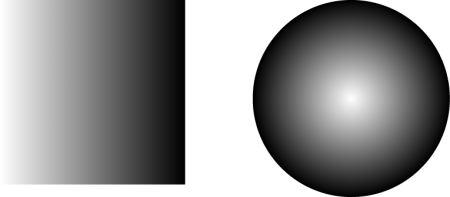 Illustrator でスウォッチを使用および作成する方法 | Illustrator でスウォッチを使用および作成する方法 |
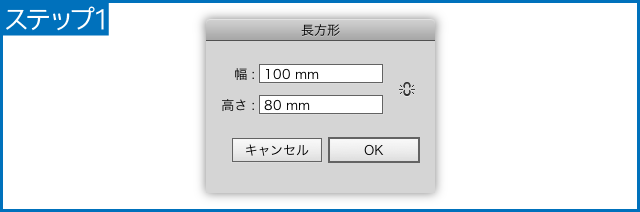 Illustrator でスウォッチを使用および作成する方法 | Illustrator でスウォッチを使用および作成する方法 | 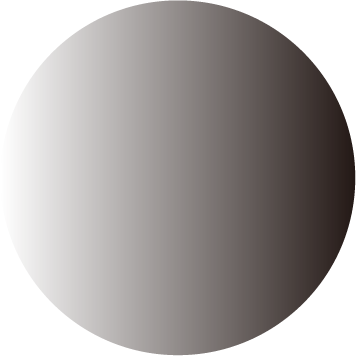 Illustrator でスウォッチを使用および作成する方法 |
 Illustrator でスウォッチを使用および作成する方法 | Illustrator でスウォッチを使用および作成する方法 | Illustrator でスウォッチを使用および作成する方法 |
 Illustrator でスウォッチを使用および作成する方法 |  Illustrator でスウォッチを使用および作成する方法 | 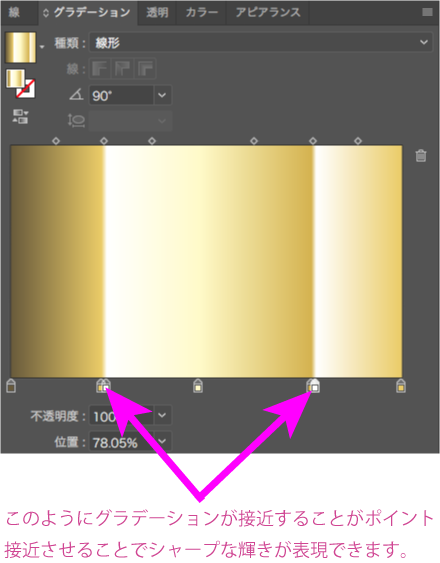 Illustrator でスウォッチを使用および作成する方法 |
Illustrator でスウォッチを使用および作成する方法 |  Illustrator でスウォッチを使用および作成する方法 | Illustrator でスウォッチを使用および作成する方法 |
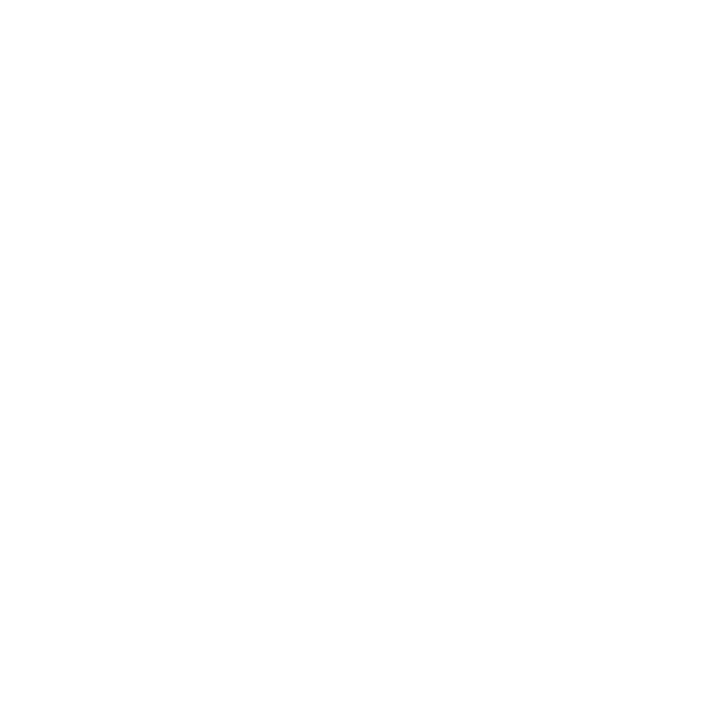 Illustrator でスウォッチを使用および作成する方法 |  Illustrator でスウォッチを使用および作成する方法 | 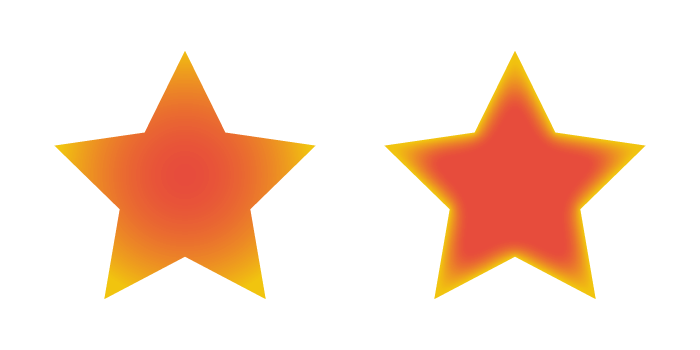 Illustrator でスウォッチを使用および作成する方法 |
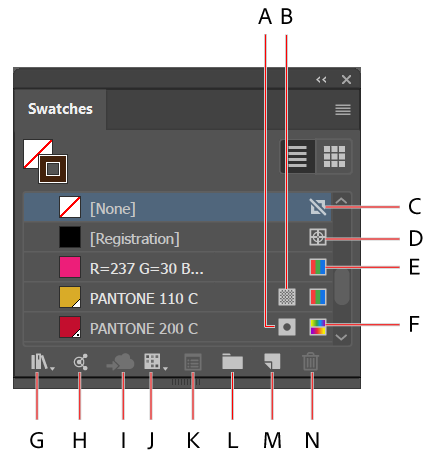 Illustrator でスウォッチを使用および作成する方法 |  Illustrator でスウォッチを使用および作成する方法 |  Illustrator でスウォッチを使用および作成する方法 |
 Illustrator でスウォッチを使用および作成する方法 |  Illustrator でスウォッチを使用および作成する方法 | 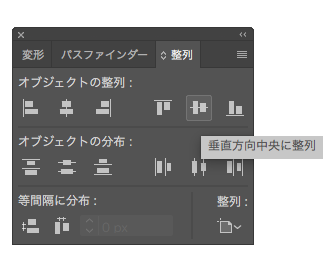 Illustrator でスウォッチを使用および作成する方法 |
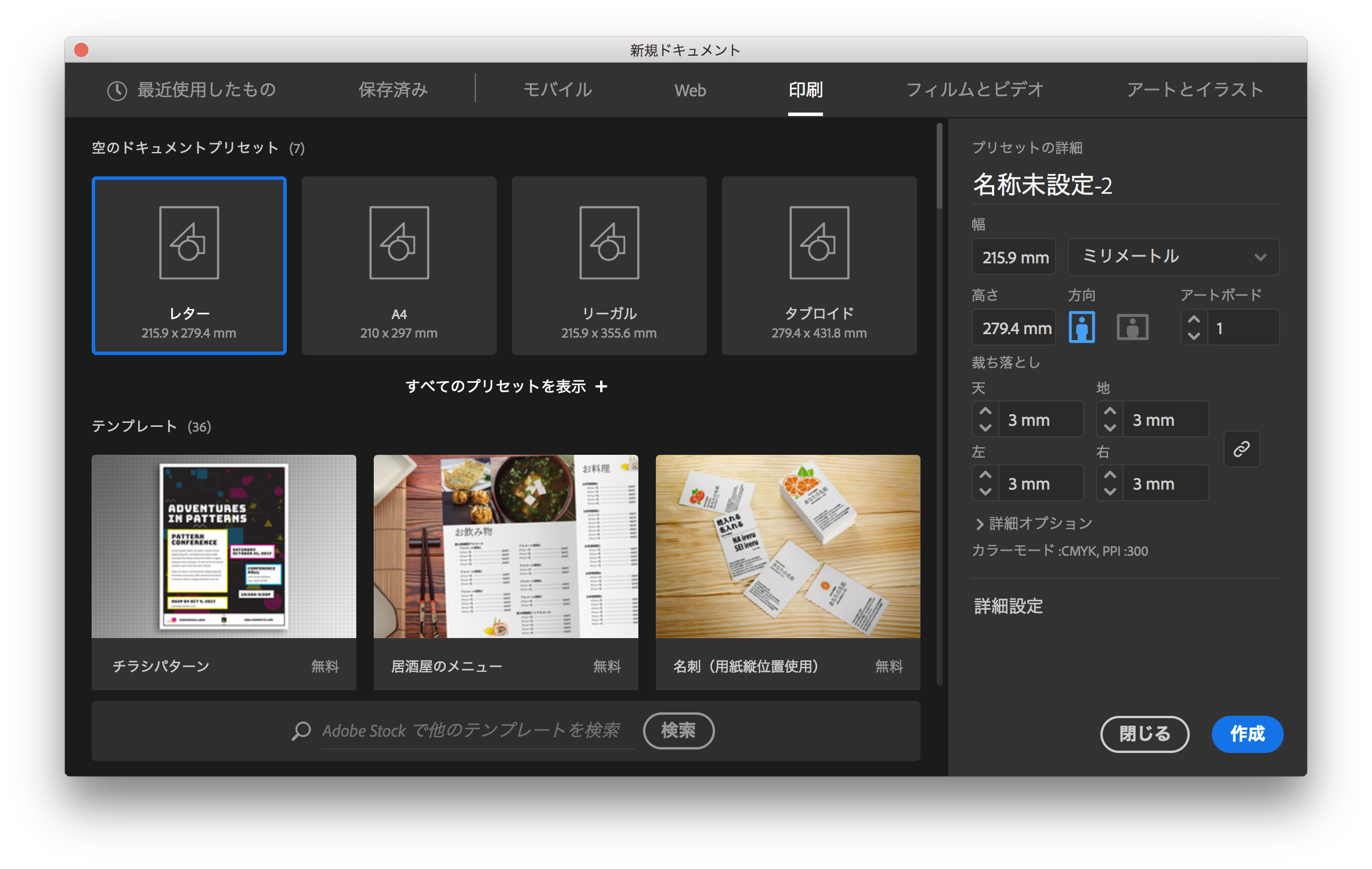 Illustrator でスウォッチを使用および作成する方法 |  Illustrator でスウォッチを使用および作成する方法 |  Illustrator でスウォッチを使用および作成する方法 |
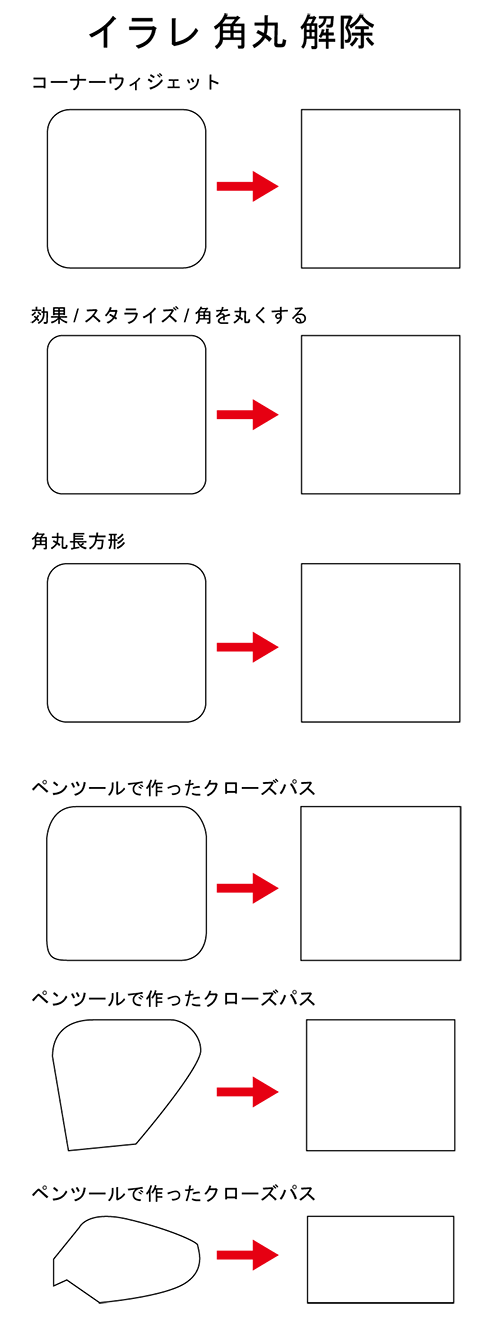 Illustrator でスウォッチを使用および作成する方法 | Illustrator でスウォッチを使用および作成する方法 |  Illustrator でスウォッチを使用および作成する方法 |
 Illustrator でスウォッチを使用および作成する方法 |  Illustrator でスウォッチを使用および作成する方法 | 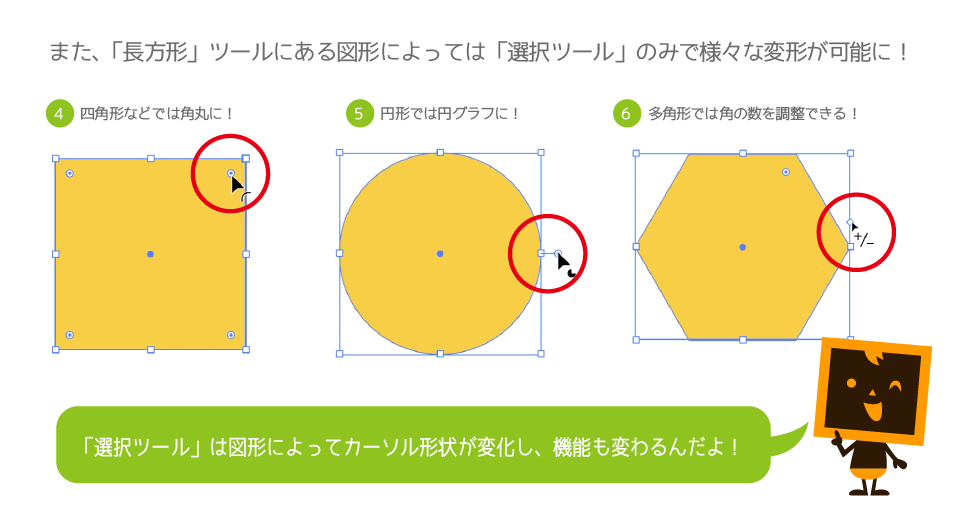 Illustrator でスウォッチを使用および作成する方法 |
 Illustrator でスウォッチを使用および作成する方法 | 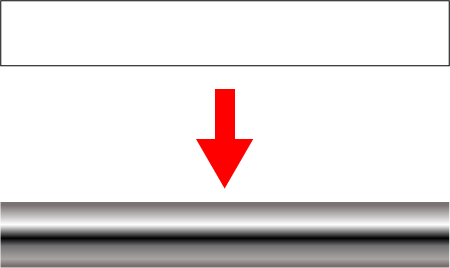 Illustrator でスウォッチを使用および作成する方法 |  Illustrator でスウォッチを使用および作成する方法 |
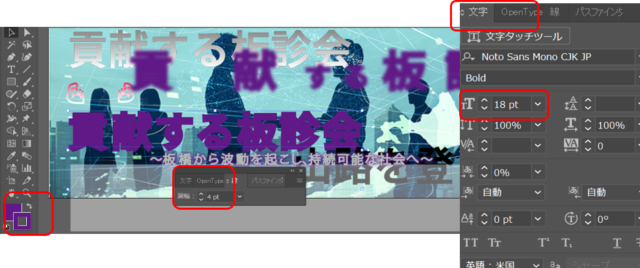 Illustrator でスウォッチを使用および作成する方法 |  Illustrator でスウォッチを使用および作成する方法 | Illustrator でスウォッチを使用および作成する方法 |
Illustrator でスウォッチを使用および作成する方法 | 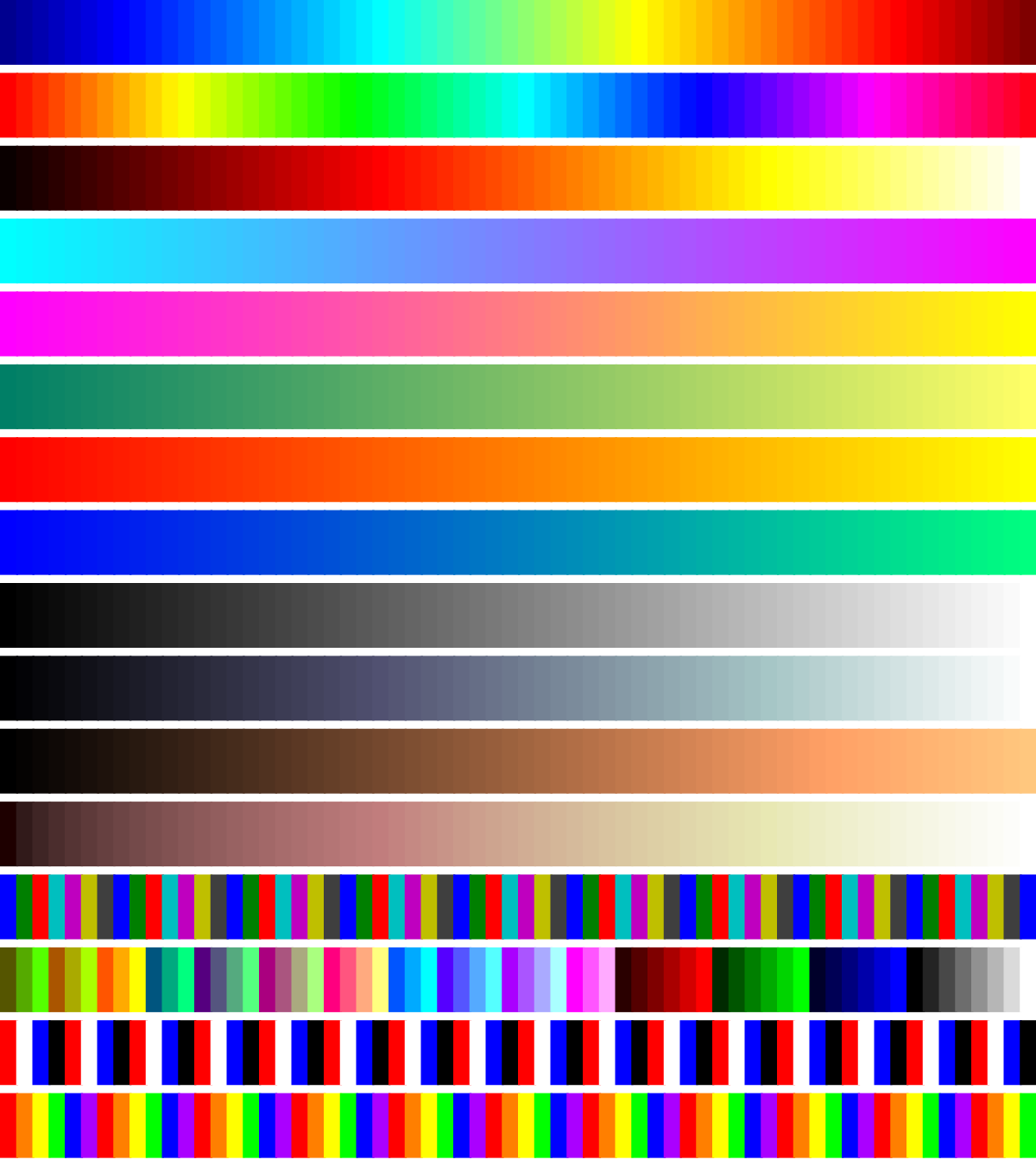 Illustrator でスウォッチを使用および作成する方法 | Illustrator でスウォッチを使用および作成する方法 |
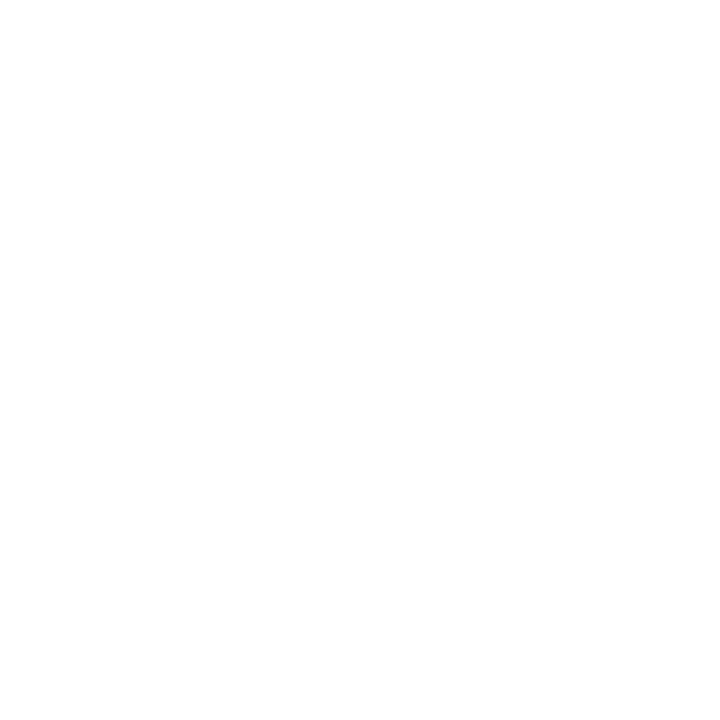 Illustrator でスウォッチを使用および作成する方法 |  Illustrator でスウォッチを使用および作成する方法 | Illustrator でスウォッチを使用および作成する方法 |
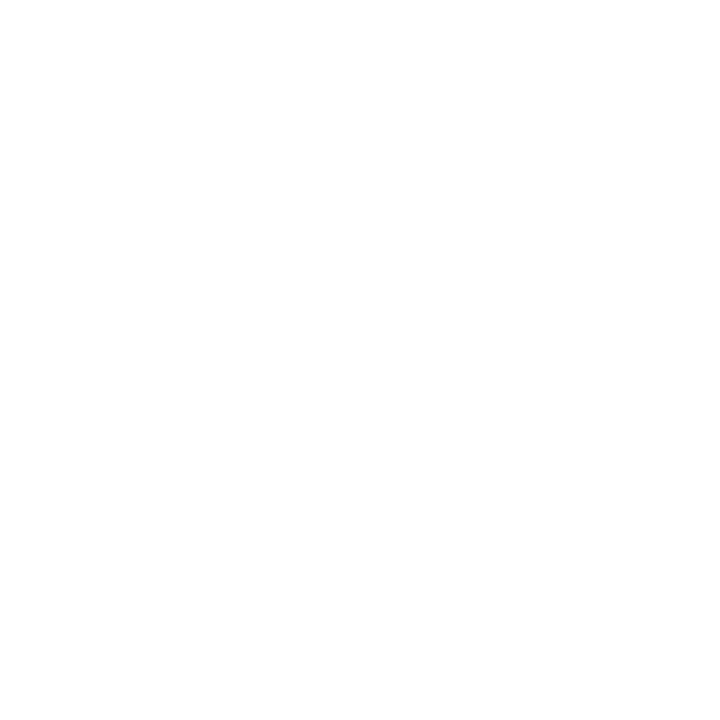 Illustrator でスウォッチを使用および作成する方法 | 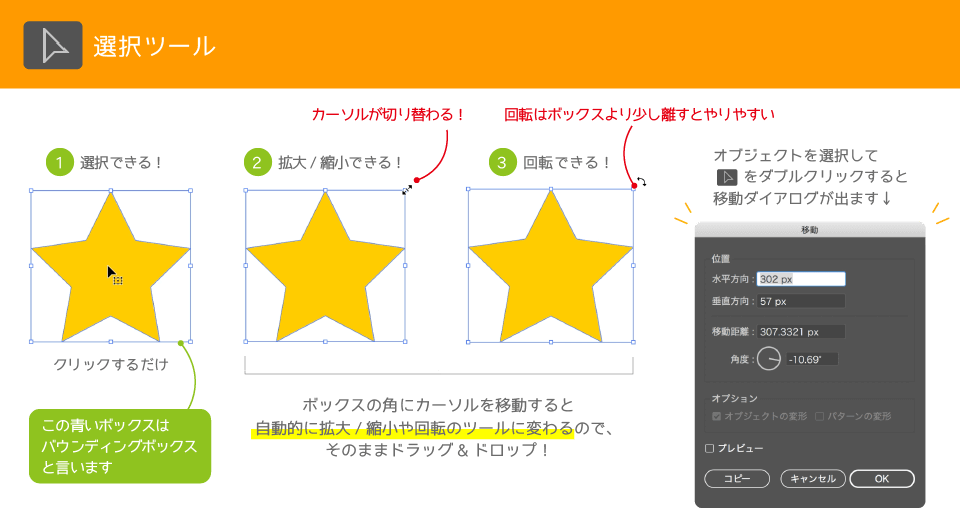 Illustrator でスウォッチを使用および作成する方法 | 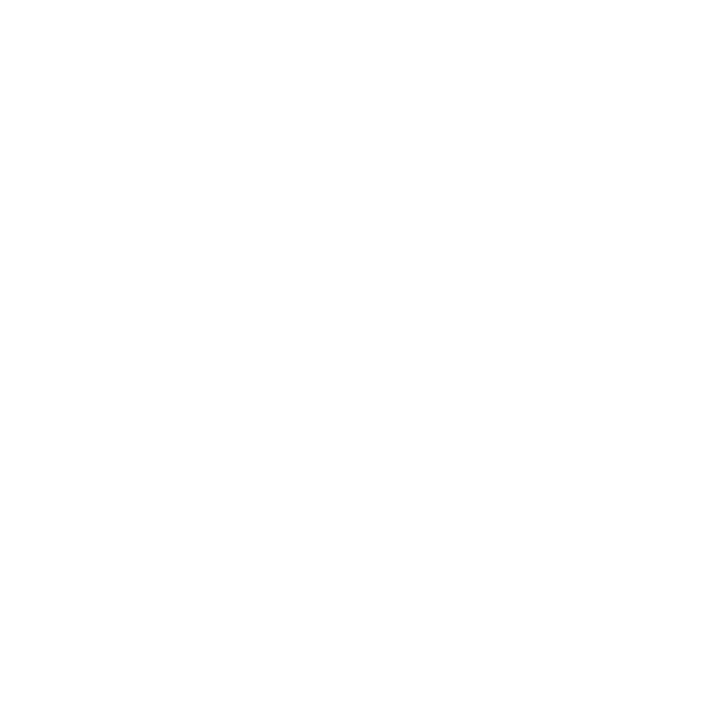 Illustrator でスウォッチを使用および作成する方法 |
Illustrator でスウォッチを使用および作成する方法 | 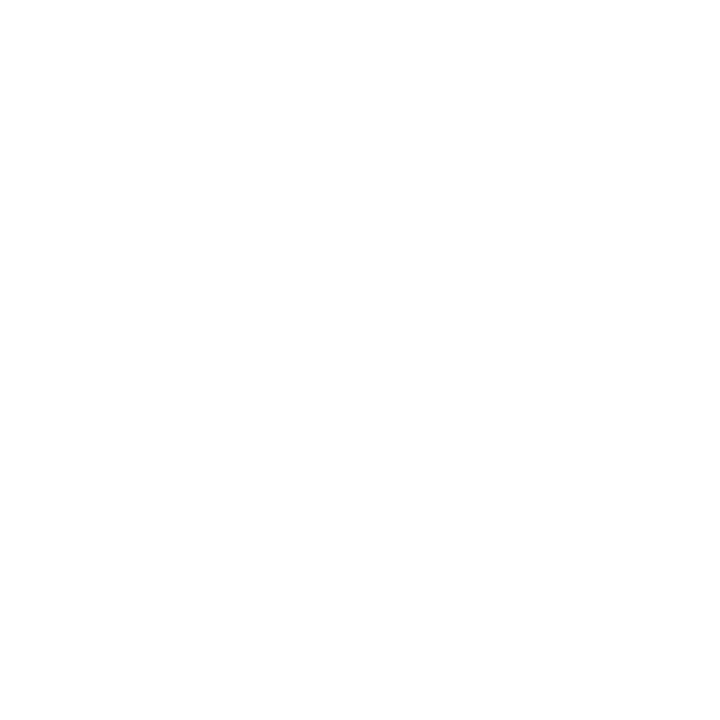 Illustrator でスウォッチを使用および作成する方法 |  Illustrator でスウォッチを使用および作成する方法 |
 Illustrator でスウォッチを使用および作成する方法 |  Illustrator でスウォッチを使用および作成する方法 | 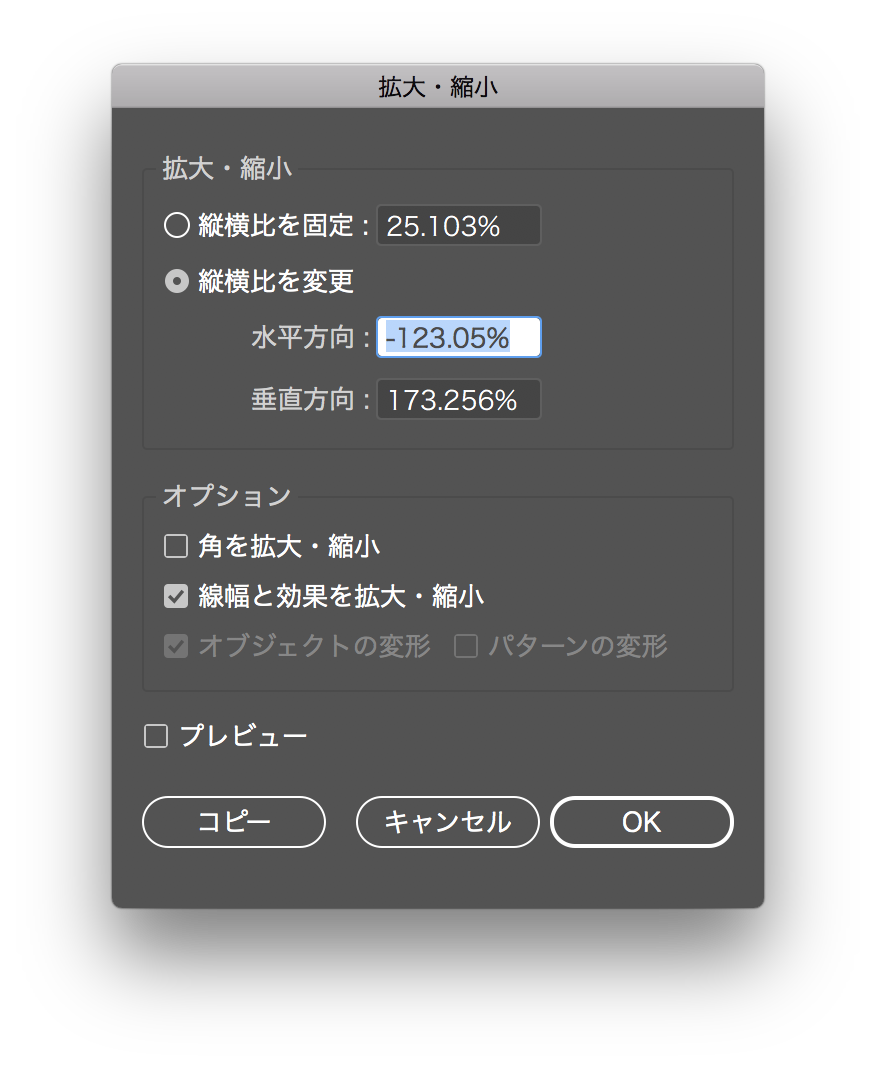 Illustrator でスウォッチを使用および作成する方法 |
Illustrator でスウォッチを使用および作成する方法 |  Illustrator でスウォッチを使用および作成する方法 | 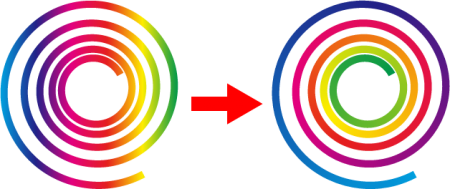 Illustrator でスウォッチを使用および作成する方法 |
Illustrator でスウォッチを使用および作成する方法 |  Illustrator でスウォッチを使用および作成する方法 |  Illustrator でスウォッチを使用および作成する方法 |
 Illustrator でスウォッチを使用および作成する方法 |  Illustrator でスウォッチを使用および作成する方法 | Illustrator でスウォッチを使用および作成する方法 |
Illustrator でスウォッチを使用および作成する方法 | 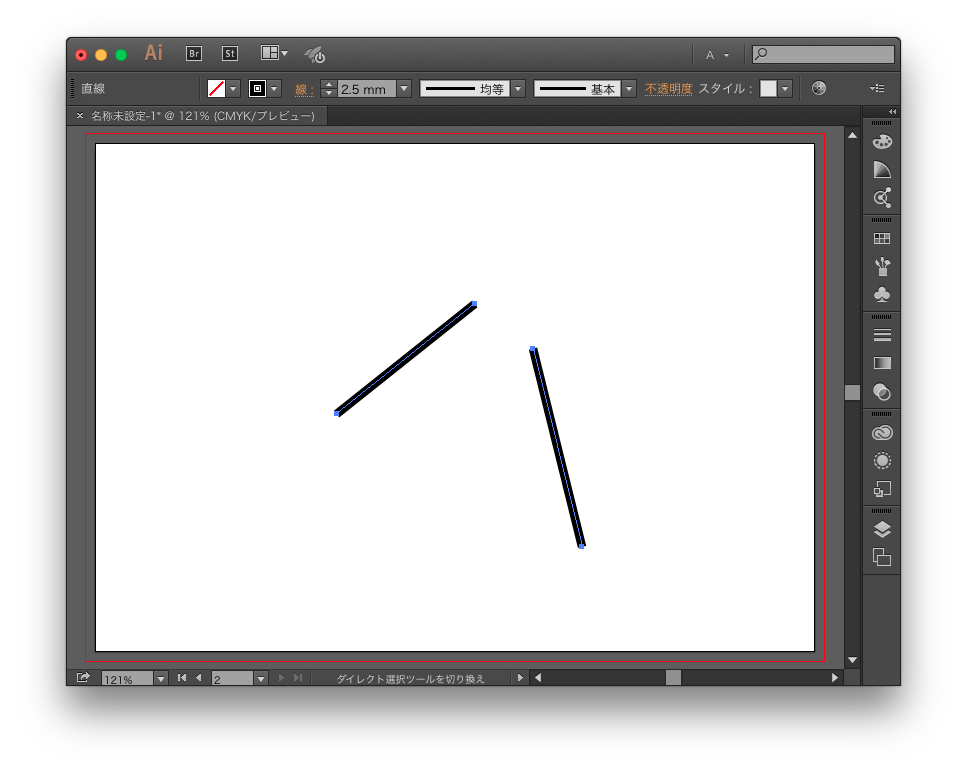 Illustrator でスウォッチを使用および作成する方法 |  Illustrator でスウォッチを使用および作成する方法 |
 Illustrator でスウォッチを使用および作成する方法 |  Illustrator でスウォッチを使用および作成する方法 | 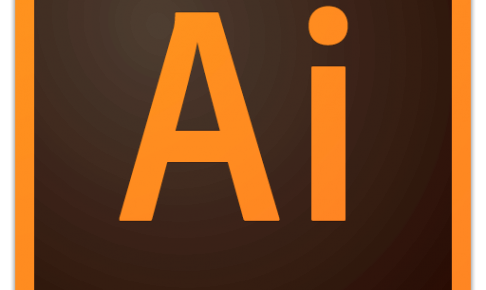 Illustrator でスウォッチを使用および作成する方法 |
 Illustrator でスウォッチを使用および作成する方法 | Illustrator でスウォッチを使用および作成する方法 |  Illustrator でスウォッチを使用および作成する方法 |
Illustrator でスウォッチを使用および作成する方法 |  Illustrator でスウォッチを使用および作成する方法 | 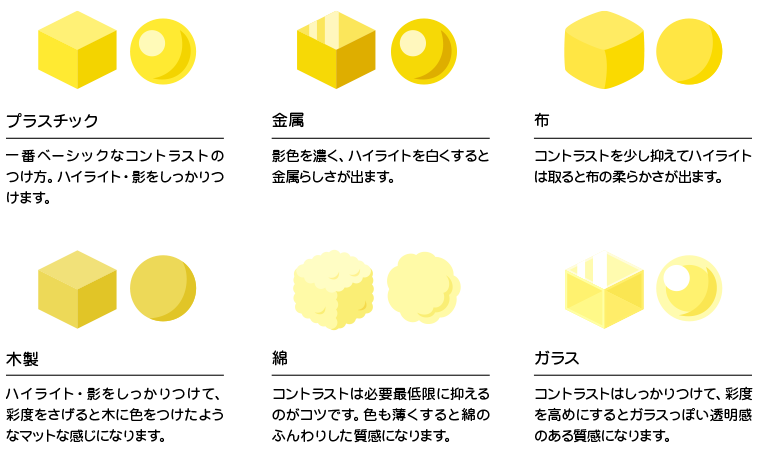 Illustrator でスウォッチを使用および作成する方法 |
 Illustrator でスウォッチを使用および作成する方法 | 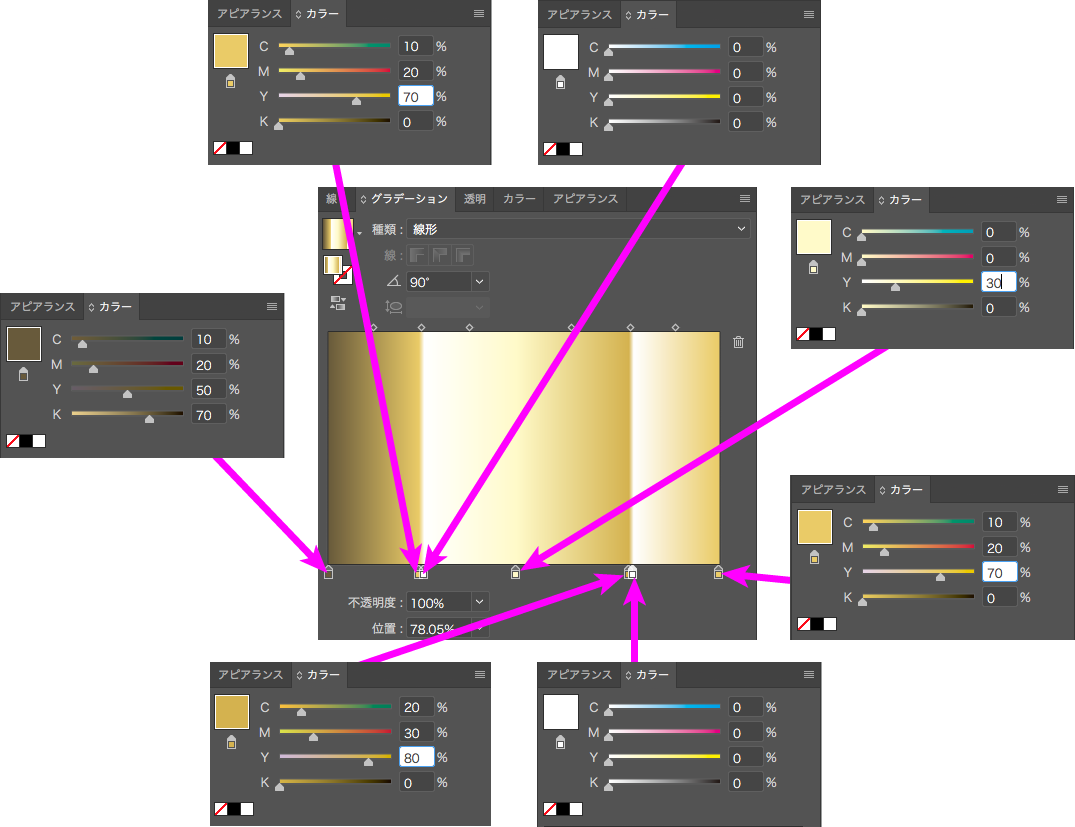 Illustrator でスウォッチを使用および作成する方法 |
グラデーションメッシュはメッシュツールと、オブジェクトメニューからの2通りの方法で作成することができます。 ベースはオブ イラストレーターのグラデーションメッシュの使い方 UX MILK 1ツールパネルの「ブレンドツール」アイコンをダブルクリック 2オブジェクト→ブレンド→ブレンドオプションをクリック 間隔を決める ブレンドに追加するステップ数を決めることができます。 決める方法は3つあります。 スムーズカラー
Incoming Term: イラストレーター グラデーションツール, イラストレーター グラデーションツール 使えない, イラストレーター グラデーションツール 表示, イラストレーター グラデーションツール 文字, イラストレーター グラデーションツール 場所,



0 件のコメント:
コメントを投稿